本Webページは算数教室サンスクが販売している「過去問管理表」の使用方法です。
ご購入いただいた方は、本ページの手順に従って、必要情報のご入力をお願い致します。
以下の使用方法通り入力していけば、Excel初心者の方でも簡単にオリジナルの過去問管理表を作成できます。
事前準備
一覧表シートに必要情報を入力しよう!
過去問管理表は複数のシートで構成されています。
各シートの名前は最下部に表示・色付けされているタブで確認できます。(以下画像参照)
また、Excelでは1つ1つの入力する箇所を「セル」と呼びます。
各シートの説明は「使い方」シートに記載されているため、ご購入者の方はそちらをご確認ください。

必要情報の入力
まずは左から2番目の「一覧表」シートに受験校の情報を入れていきます。
背景が薄黄色になっているセルが主な入力箇所となっています。
本ページに倣って、受験予定校の情報をご入力をお願いします。各項目の説明は以下の【項目説明】をご参照ください。受験が確定している学校については受験日が前の学校から記載すると、後述の「手続き予定表」シートの並びが分かりやすく、使いやすくなると思います。
なお、「一覧表」シートに入力した情報はその他のシートに自動反映されます。
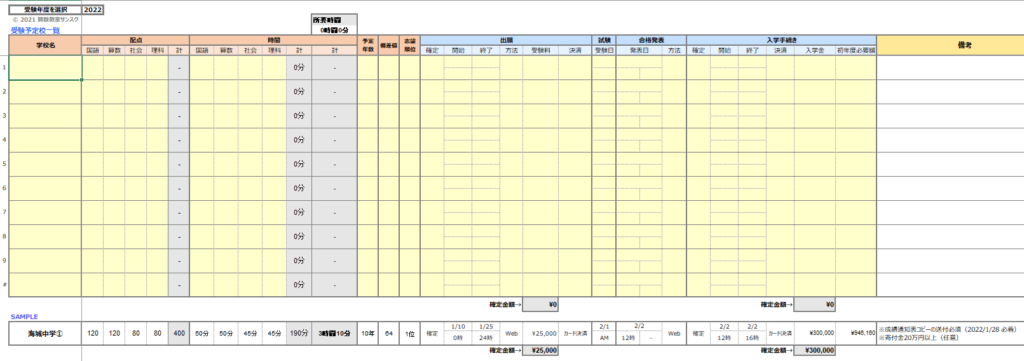
入力上の注意点
各校の公式情報を参考に入力しよう
学校に紐づく日付(出願、試験日、合格発表、入学手続期間など)は、中学受験のまとめサイトを見て入力するのではなく、必ず学校の公式ホームページに掲載されている募集要項をもとに入力しましょう。また、9月~10月はまだ本年度の募集要項が公開されていない場合があります。誤って2022年度の情報を見て入力していないか気をつけましょう。
プルダウン選択
出願方法や決済方法など、セルを選択した際に右手に▽が表示される場合は入力制ではなく選択制(プルダウン)となっています。▽を押して、リストを表示してから選択をお願いします。
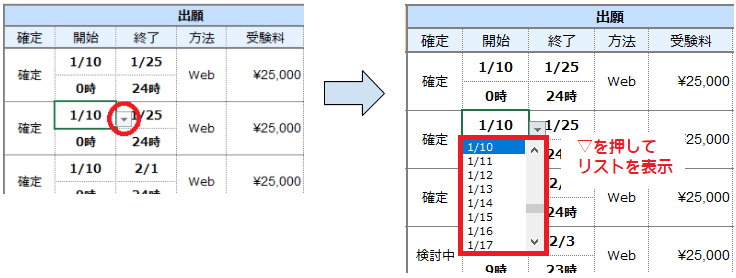
 プロ家庭教師K
プロ家庭教師K▽が表示されるものはプルダウン選択で入力することを推奨しています。また、補助マスタシートを変更する事で入力内容を変更することが出来ますので、以下と併せてご確認の上、入力作業を進めてください。
補助マスタシートを活用しよう!(NEW)
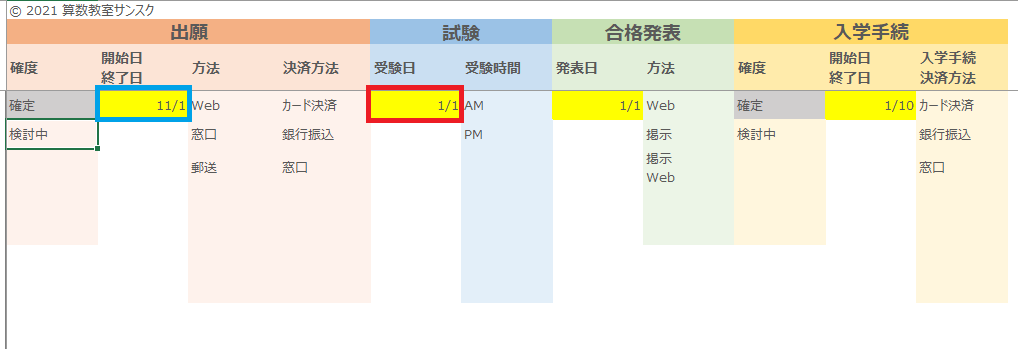
一覧表で入力する以下項目につきまして、マスタを変更することで入力内容をお客様ご自身で変更できるようにしました。(セルに色が付いている部分まで、変更可能です。)
- 受験科目(例えば、関西受験で「社会」がない場合は、国算社理ではなく、国算理社の並び順にするなどを想定しています。ただし、4科目以上の設定は出来ませんので、ご了承願います。)
 プロ家庭教師K
プロ家庭教師K出願開始日|終了日、受験日、合格発表日、入学手続開始日|終了日などの日付(黄色セル)については、プルダウンで表示される開始日を変更することが出来ます。
例えば、出願開始日が全て12月以降であれば、デフォルトで11/1となっている部分(上画像の水色枠内)を12/1などに変更することで、一覧表で選択するスピードを速めることが出来ます。
項目説明
★は各機能で用いる入力必須項目です。他は任意項目ですが入力を推奨します。(画像をクリックすると拡大します。)
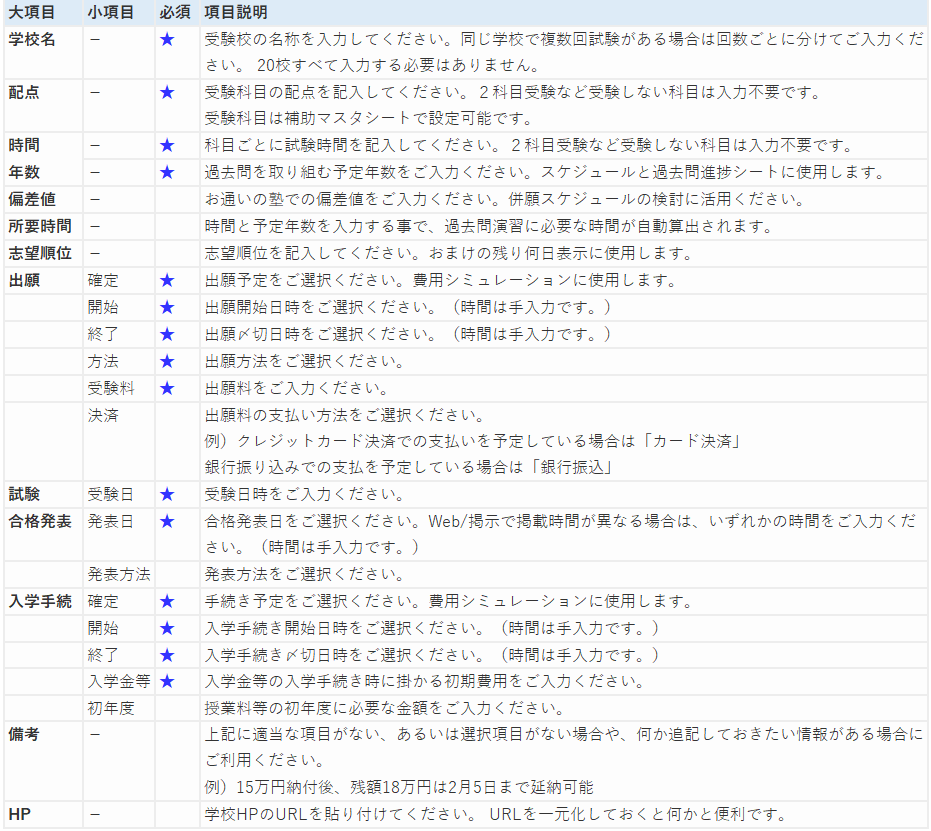
過去問スケジュールシートの内容を確認しよう!
スケジュールシートの内容確認
左から5つ目の「スケジュール」シートを選択してください。
「一覧表」シートで入力した「学校名」と1科目あたりの「試験時間」が以下の赤枠内のように反映されているかご確認ください。
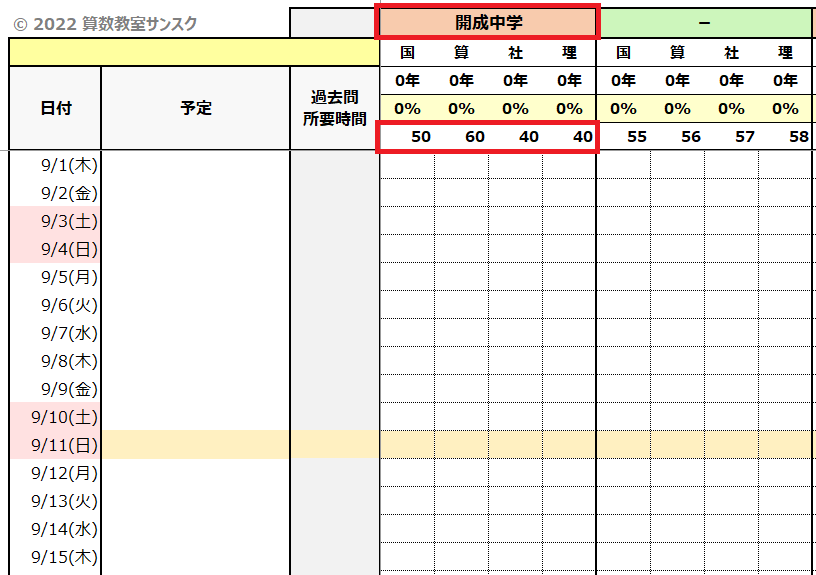
過去問進捗シートの内容を確認しよう!
過去問進捗シートの内容確認
左から6つ目の「過去問進捗」シートを選択してください。
「一覧表」シートで入力した科目と過去問を解く予定年数が反映されているか、ご確認ください。以下の例では、巣鴨中学算数選抜は算数のみですので、算数以外の科目は自動的に「×」表示となります。
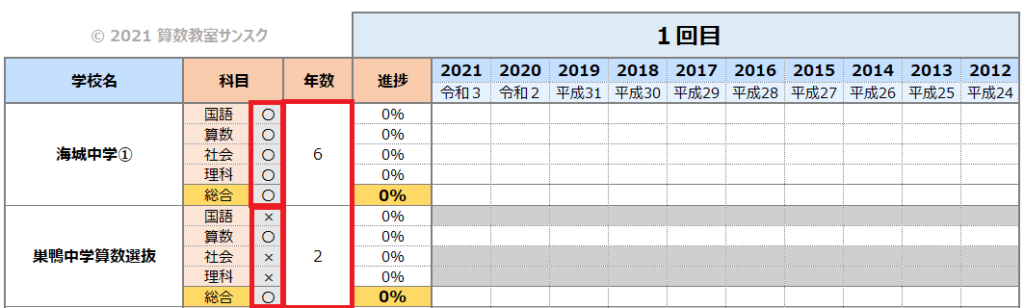
手続予定表シートの内容確認及び入力をしよう!
手続き予定表シートの内容確認
次に左から8つ目の「手続き予定表」シートを選択してください。
一覧表シートを更新することにより、From-Toの部分に日付が入り、赤枠内にも出願期間、試験日、合格発表日、入学手続期間が自動で色付けされているかと存じます。一覧表シートの入力内容と一致しているかご確認ください。

自由項目について
各校とも自由項目を3行用意しております(B列が薄オレンジ色のセル)。自由項目は入力可能項目ですので、必要に応じてご活用ください。例えば、海城中学では6年生の成績通知表コピーの送付が必要なので、そちらの締め切りを自由項目に入力しておく。慶應義塾中等部では2月5日に体育・面接の二次試験があるなど学校特有の項目がある場合の利用を想定しています。
 プロ家庭教師K
プロ家庭教師K中学受験において、出願・入学手続き回りは「親の役割」となります。スケジュールの抜け漏れがないように早い段階より整理しておきましょう!
学校別シートで各種点数を入力しよう!
合格者平均点|受験者平均点|合格者最低点の入力
次に各校のシート(得点管理表)を選択し、年別・科目別に合格者平均点、受験者平均点、合格者最低点を入力してください。2023年度の過去問管理表では「簡易得点分析」機能を設けていますので、お子さんの得点だけではなく、各種平均点・最低点も入力して比較・分析してみてください。
合格者平均点が公表されていない等不明な場合は入力せず構いません。また、2回目は1回目の入力値が反映されますので、入力不要です。
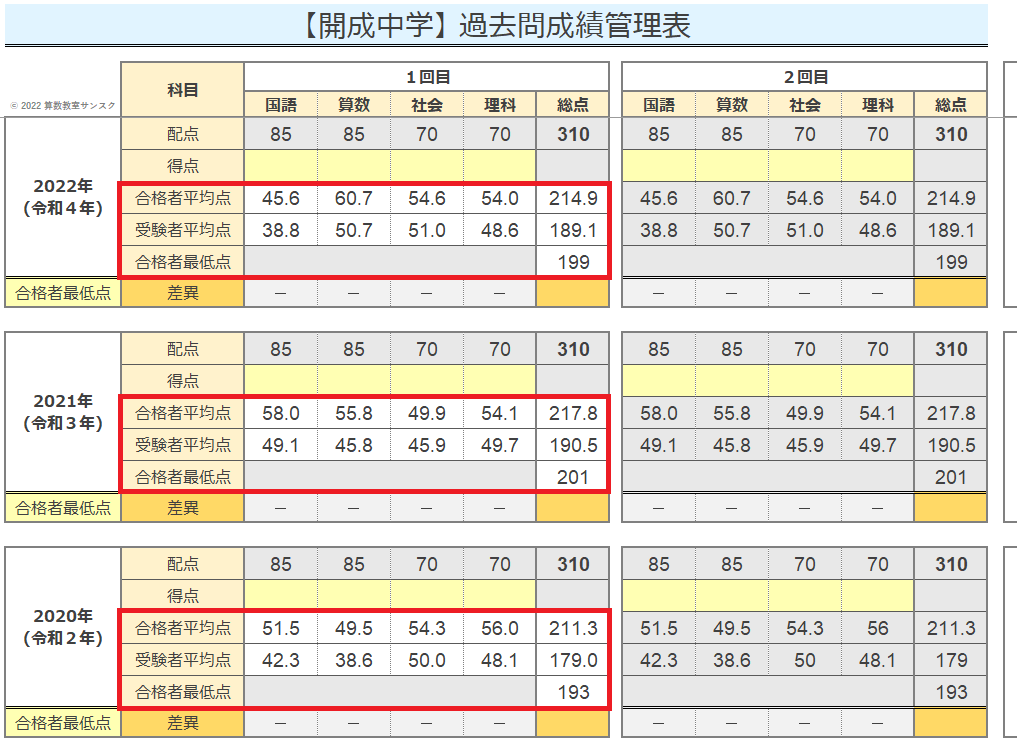
【注意点】
2回目は同じ過去問を2回解いた場合に用います。同じ学校の2月1日の試験(1回目)と2月3日の試験(2回目)という意味ではございませんので、ご注意ください。
※配点は一覧表シートにご入力いただいた数値が各学校のシートに反映されています。
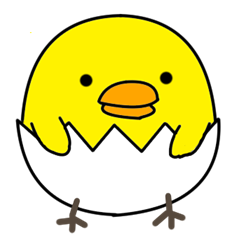 ピヨまる
ピヨまるここまでで事前準備は終了です、お疲れ様でした!
一息つくも良し、このまま突っ走るも良し。
以下、各機能のご紹介となります。
過去問演習スケジュール管理
まずは過去問演習のスケジュールを確保しよう!
左から5つ目の「スケジュール」シートをお開きください。
 プロ家庭教師K
プロ家庭教師K過去問演習を始める前に、まずは演習時間の確保を行いましょう。過去問演習は通常1教科30分~60分。採点・復習を入れるとその2倍程度時間が掛かります。
12月、1月になってから「あれ?全く間に合わないじゃん!」と慌てることのない様にいつ過去問演習を行うか予め考えておきましょう。
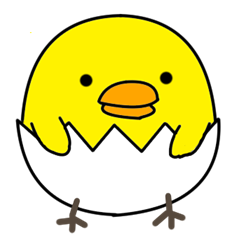 ピヨまる
ピヨまる2022年度版よりC列に他の予定を入力出来るようになっています。塾の特別講習や模試のスケジュール、小学校をお休みする日などを入力し、まずはまとまった時間が取れそうな日があるのかを探してみるのもいいですね。
6年後期の学習は過去問演習のみではありません。過去問演習を“こなす”ことが目的になり、志望校別講座など重要度の高い学習が疎かにならないように様々な予定と組み合わせて、スケジュールを立てましょう。
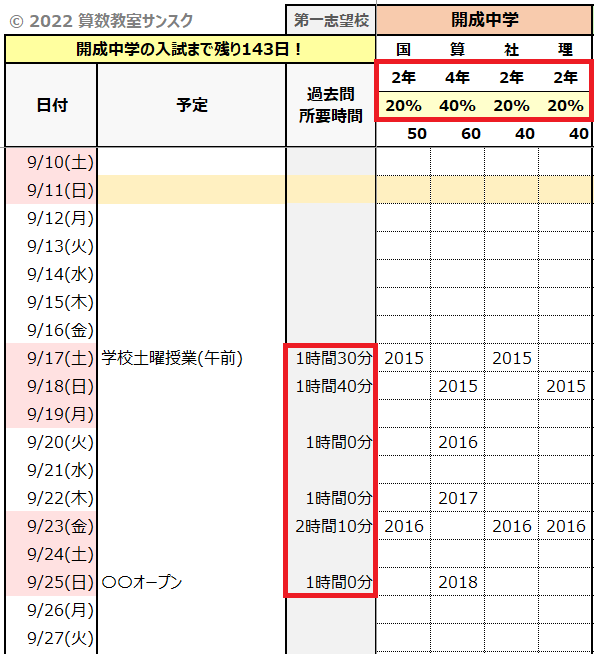
学校・科目ごとに、F列より右で過去問演習を行う予定年度をプルダウンで選択してください。
例えば、上画像では9/17(土)に開成中学の2015年の国語と社会の2科目を行うように選択されています。入力すると「過去問所要時間」が更新され、その日にどの程度の時間を確保しなければいけないのかを確認が可能です。
※所要時間は演習時間のみを表示しています。丸付けや解説を読む時間も出来る限り当日中に確保しましょう。
また、4行目の年数と5行目の%も自動で更新されます。こちらは「一覧表」シートに入力した「過去問を取り組む予定年数」を100%とした時の割合となります。つまり、「スケジュール」シートに過去問演習を取り組む予定の年度をすべて記入すると5行目は100%になります。まずは各学校・各科目が100%になるように予定を立ててみましょう。(もし、その日に過去問演習を実施出来なかった場合は、「スケジュール」シートは再度更新する。)
【注意点】
- 同じ学校、同じ科目の場合は1日につき1年のみの入力となっております。1日に同一学校、同一科目の試験を複数年解く場合、Excel上は複数日に分けてご入力ください。
- 過去問を2周する場合は5行目の%が200%になるように選択してください。
おまけ:残り何日?機能
第1志望校の受験日までの残り日数、初回入試までの残り日数が自動表示される機能を設けました。D列2行目のセルを選択すると「第一志望校」「初回入試」「(空白)」の3つが選択する事が出来ます。その下の黄色いセルに文字が入ります。お子さんがプレッシャーを気合に変えられる場合、入試本番が近づいているが全く身が入っていない場合にご利用ください。
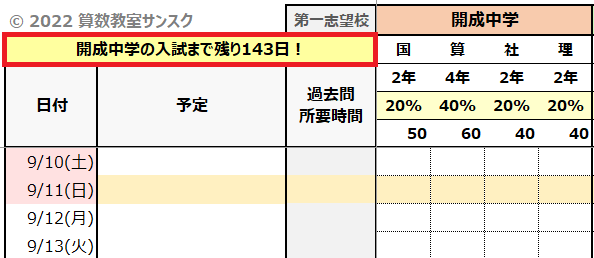
得点管理
過去問が終わったら得点管理表を更新しよう!
過去問演習のスケジューリングが終わり、実際に過去問演習を行ったら、各学校のシートの得点欄に得点を入力してください。入力する年度を間違えないようにご注意願います。
差異チェック機能
合格者平均点、受験者平均点、合格者最低点との差異を確認可能です。合格者平均点と受験者平均点は科目ごと、合格者最低点は合計点との差異をみることができます。
なお、合格者平均点→受験者平均点に切り替えたい場合は、クリック2回で切替可能です。(以下画像の左の赤枠内参照)
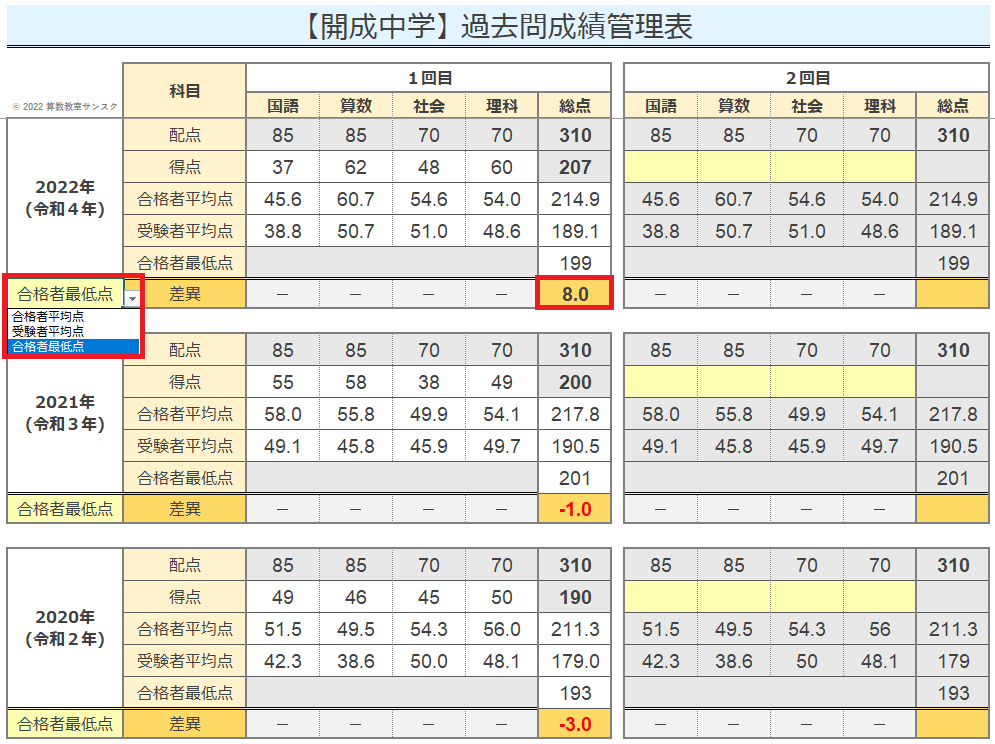
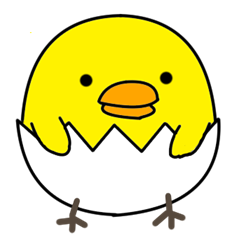 ピヨまる
ピヨまる左の赤枠内を差異を確認したい項目に合わせてね。
得点分析(NEW)
得点分析をして、志望校合格へのヒントを得よう!
2023年度版からの新機能です。
お子さんの得点や各校の合格者平均点、受験者平均点、合格者最低点を1つのページにまとめました。こちらのシートには、得点や各校の合格者平均点、受験者平均点の得点割合や科目別の構成比、合格者平均点と受験者平均点の差異などが表示されますので、上手に活用することで各校の得点や傾向の分析、お子さんの得点と各校の平均点等との差異分析、現在の立ち位置の確認、今後どの科目を重点的に対策していけばいいのかなど、志望校合格へのヒントを得ることができます。
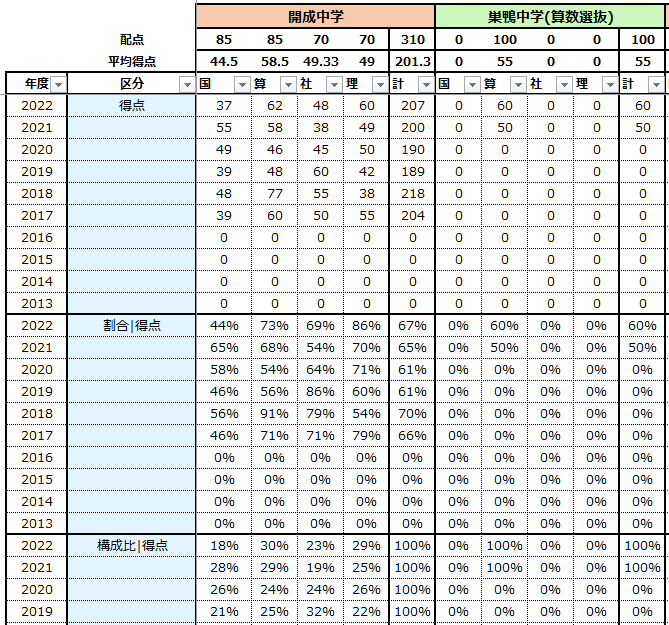
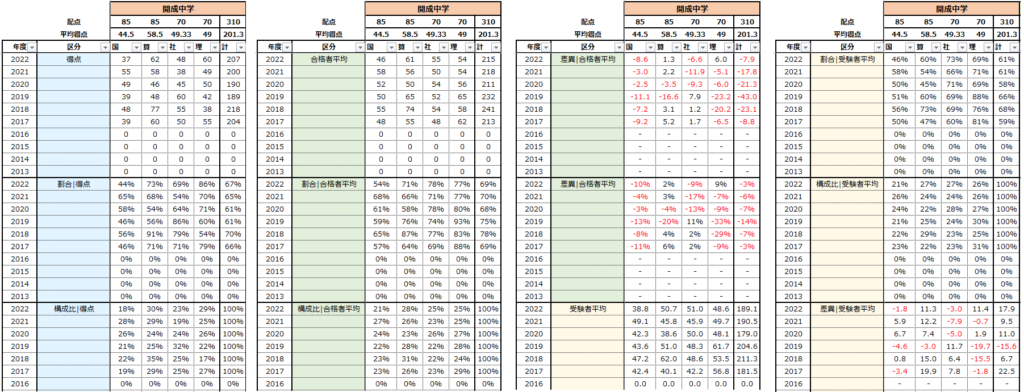
進捗管理
進捗状況は常に把握しておこう!
過去問進捗管理機能
過去問演習が終わり、得点管理表を更新すると、自動的に「過去問進捗」シートも更新されます。以下画像のように解いた科目・年度の場所に〇が付きますので、適宜進捗を確認しましょう。
F列「進捗」では「一覧表」シートで入力した予定年数に対して何%終了しているか、科目別・学校別に確認することができます。こちらの進捗を継続して確認し、本番までのスケジュール組みをしていただくようお願い致します。
すべての科目が終わった年度は、総合の部分に〇が付きます。
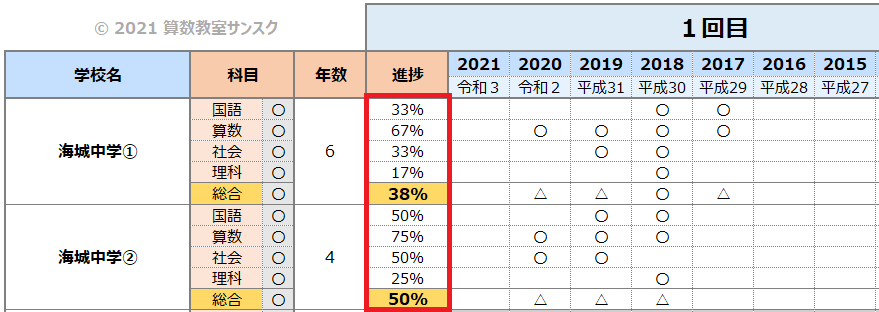
手続きスケジュール
各種手続きが終了したらステータスを変更しよう!
手続き進捗管理機能
作成した手続関連のスケジュールは手続きが完了したら、E列:進捗を「済」に変更してください。
手続きは親のタスクです。出願期間等、ある程度期間があるものも、ギリギリの提出ではなく出来る限り前倒しで行えるように事前にスケジュールを組んでおきましょう。
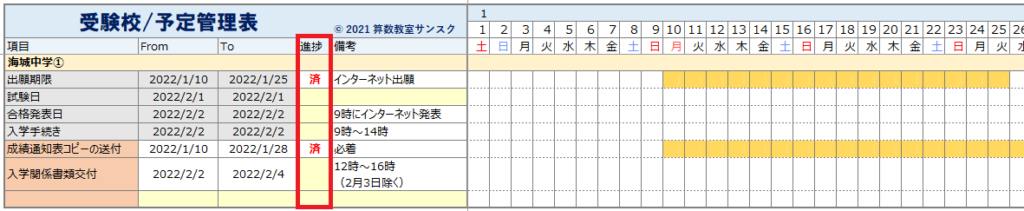
 プロ家庭教師K
プロ家庭教師K必要な項目が出てきたら、自由項目欄(薄オレンジ色のセル)に追記して、スケジュール表をアップデートしましょう。
費用シミュレーション(NEW)
受験シナリオを登録して、いくら必要か前もって計算しよう!
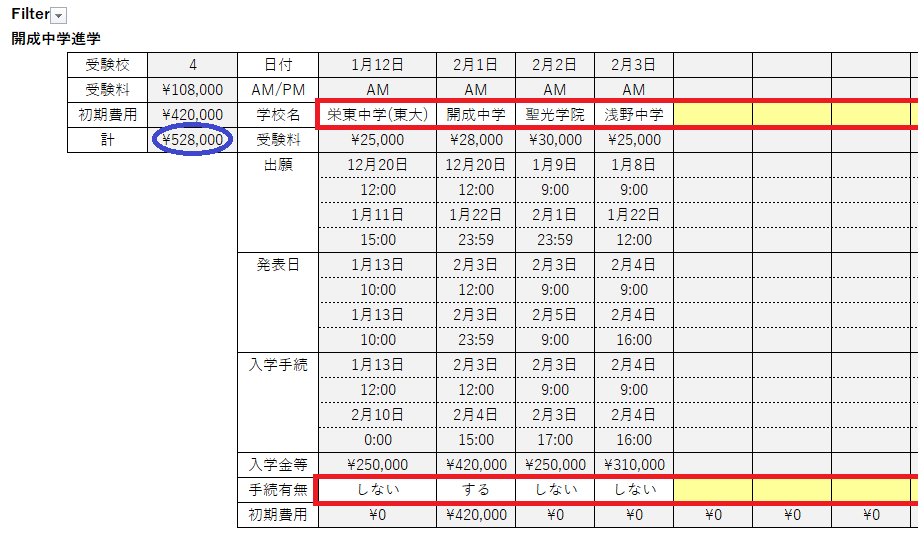
2023年度版からの新機能です。
「受験パターン」シートにて、受験パターンをシナリオ別に10個まで登録し、学校名と入学手続の有無(上画像の赤枠)を選択すると、D列で「受験校」「受験料」「初期費用」「合計費用(上画像の青枠)」を自動算出することが出来ます。
受験校のパターンは1本しか考えていません!というご家庭もいらっしゃるでしょうが、受験校の合否に合わせて、2月3日や2月4日の受験校を変更する、2月1日は午前だけではなく午後も受験するなど複数のシナリオを考えているご家庭も多くいらっしゃいます。そのニーズに応えるべく、受験パターンをシナリオ別に10個まで登録し、手続きや費用を含めたスケジュールをシミュレーションすることの出来るシートを設けました。
一覧表シートでも費用シミュレーションが可能
「受験パターン」シートではなく、「一覧表」シート上でも簡易的な費用シミュレーションが可能です。「受験パターン」シートを使用しない場合は、こちらの方法でご対応ください。
受験料
受験することが確定しましたら、Q列の確定フラグを「確定」にしてください。Q列を「確定」とした学校の受験料の合計金額がW4セルに確定金額として表示されます。
入学金等
入学手続きを行うことが確定しましたら、AF列の確定フラグを「確定」にしてください。AF列を「確定」とした行の入学金の合計金額がAL4セルに確定金額として表示されます。
 プロ家庭教師K
プロ家庭教師K合格するとまずは入学金を払い込む事となりますが、多くの学校では1度入学金を払い込むと、実際に入学しなくても入学金は戻ってきません。
志望度やAG列-AJ列の入学手続開始日時~終了日時を参考に、最大でいくら必要なのかお金のシミュレーションを行っておきましょう。
入学手続を行うか行わないかは、受験校の合否及び入学手続きの期間に左右されます。以下のように払い込む可能性がある場合は「確定」、それ以外の場合は「検討中」を選択し、入学金がどの程度かかるか試算してみてください。
- 合格し、入学手続きを行う場合は「確定」
- 合格したが、第1志望校に既に合格している場合は「検討中」
- 未受験、不合格だった場合は「検討中」
※学校によっては入学金の分納が可能な学校もあります。その際は備考欄への入力等でご対応お願いします。
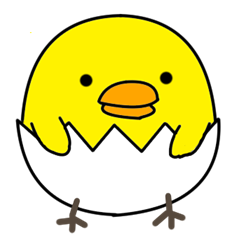 ピヨまる
ピヨまる「確定」以外の選択項目は「補助マスタ」シートのB列とK列で追加・変更することが出来ます。用途に合った形でカスタマイズしたい場合は、ご利用ください。
ご購入方法
ご購入希望の方は以下URLよりオンラインショップにアクセスお願い致します。
 プロ家庭教師K
プロ家庭教師K2025年受験生版は2024年8月頃の発売を予定しています!